First login into cPanel, to begin install WordPress on your site. URL to cPanel is http://yourdomain.com:2082
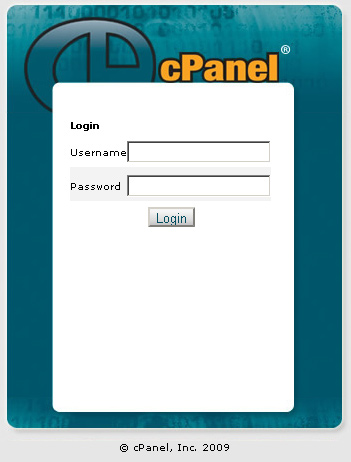
Find section "Software and services", and click "Softaculous".
Softaculous has 374 scripts which are spread over the following categories:
Blogs, Wikis, Image Galleries, E-Commerce, Forums, CMS Joomla, WP, Drupal,
MODx, phpBB, osCommerce, PrestaShop, OpenCart, Magento. We describe in this tutorial
how to install WordPress, but if you want to set other web application
process will be similar.
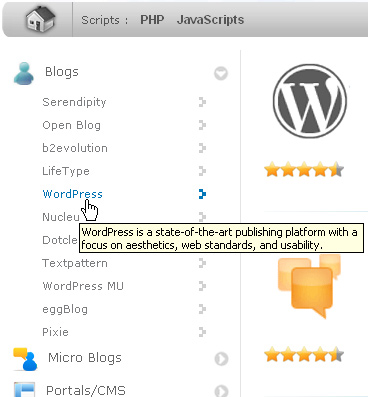
This page gives you some information about WordPress, such as ratings and responses from other users. Click Install (link above header), to began installation procedure.
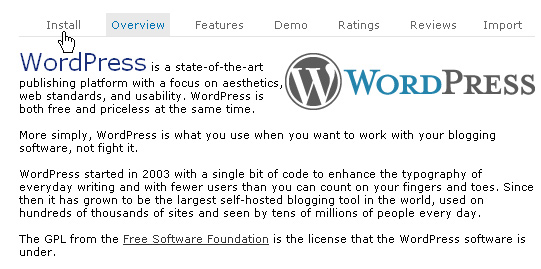
Please enter information about your site. Softaculous will
automatically set parameters by default but you can change them.
On top of the page chose domain name of your site with WordPress.
Then select path to installation directory WordPress. By default it
will be set on yourdomain.com/wp, if your want to install CMS in domain
root folder yourdomain.com then leave field In Directory blank.
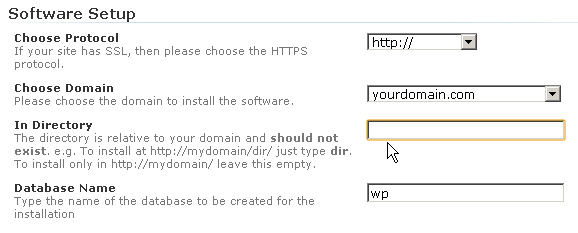
Input short name and description of your site and user name
of the administrator, the password and the e-mail. If you want more safe
password click on the image with the key.
And a randomly generated
password will be entered in the field. To get installation details
input your e-mail in the field under button "Install".
When all data were entered click "Install".
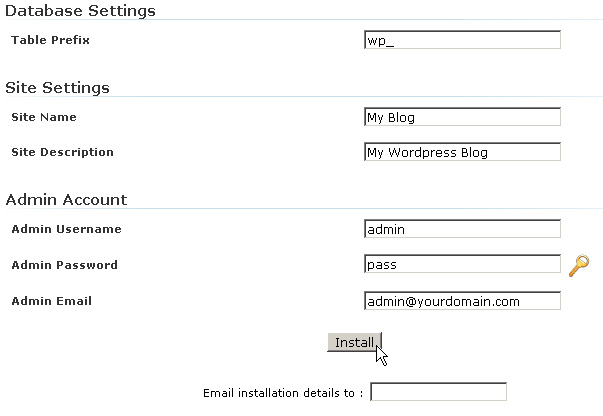
Wait for a moment and soon you will see page with message that WordPress has successfully installed.
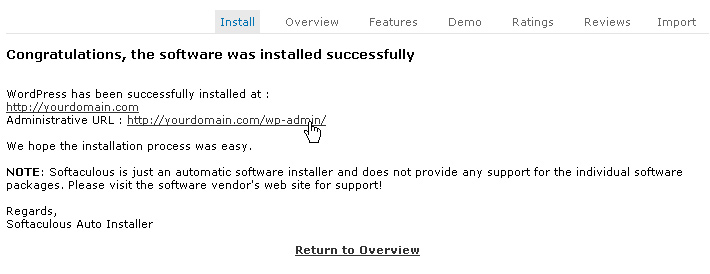
To get admin panel of WordPress use link or use address http://yourdomain.com/wp-login.php. Specify the user name and the password that you have entered on the previous step.
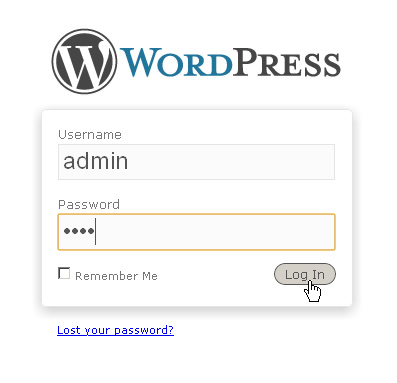
At first access to admin panel WordPress can provide
your to change the password. As you have just selected the password for your site,
it is not necessary. Press "Do not remind me again" to chose this notification.
Now you can add messages and images, change theme template
and setup parameters of your WordPress site directly
from admin panel.
Backup or deleting WordPress in Softaculous
Softaculous is also useful to saving of web applications which you have installed in it.
If you want to make a backup copy of yours WordPress
site or even remove it completely, you can do it from Softaculous control panel easily.
Open Softaculous from cPanel as described earlier. Press the icon in the
upper right corner to see all web applications which you have set.
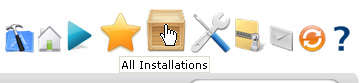
You can see here all the installed web applications, the time and the version
number and link. Click backup icon or "X" to remove it.
Attention: do not press "X" if you aren`t sure that you want
to delete your WordPress completely
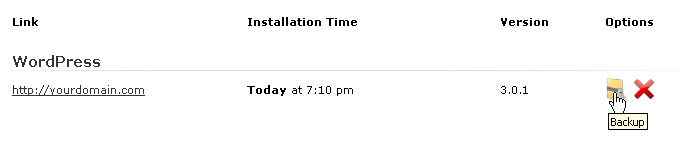
If you have decided to make backup of the site, you should specify Softaculous whether you want to make a backup copy all of the site directory and/or database. It is preferred to select both as you could recover the whole site. Press the Backup Installation button and confirm that you want to do it.
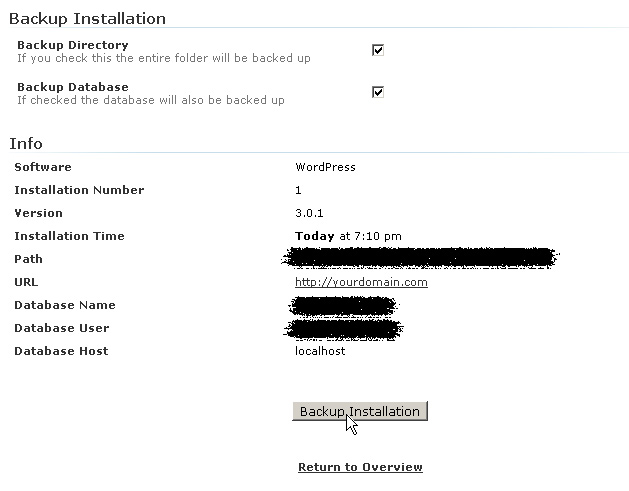
Press OK button in the command menu, and don`t forget to leave the page open in the browser while backup of the site is not completed.

When Softaculous inform you that backup is complete click Backups to go to a backup copy.
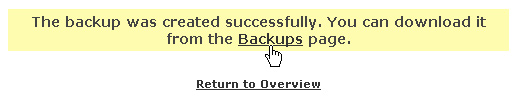
Click a blue arrow to load the ZIP archive containing a full backup copy of your site. After you saved it, you can click a red dagger to delete the file from the server.
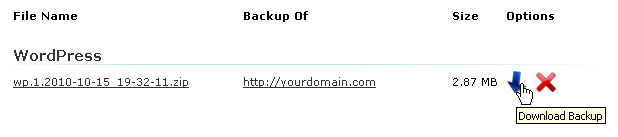
Thanks to Softaculous we have received the ready site within several minutes that is very convenient for those who creates a large number of the sites for himself and the clients.